どうも音又です。
音ゲーマーなら知ってる方もいるとは思いますけどKONAMIの音ゲーで「KEYBOARD MANIA」ってありましたよね。(今はもうないですけど)
それのPC版みたいなゲームがあるので今回はそれを紹介しつつ実際にやってみた感想なんかも書いてみたいと思います。
音楽ゲーム『Synthesia』
ということで早速例のものを紹介。
そいつが『Synthesia(シンセシア)』だ。
beatmaniaとかよくある音ゲーみたいにレーンから鍵盤に対応したノーツが降ってくるのでそれをタイミング良く押すっていうもうなんというかわざわざ説明もいらんだろっちゅうくらい普通に音ゲー。
ただその操作デバイスがガチのキーボード(鍵盤)なのでそれなりに難易度は高い。
キーマニもそうだけど鍵盤多すぎるから上手くなるのには時間がかかるかも
名前がシンセサイザーっぽいのでガッツリシンセ鳴らすのかと思うかもしれないけど実際はMIDI音源っていうまぁ最近のPCなんかにもデフォで入ってたりする規格の音源を鳴らすのでピアノとかストリングス系とかの音も鳴らせます。
MIDIに関しては僕より全然ちゃんと説明出来る人が解説してるサイトとかあると思うのでLet’s go GoogleSearch
やりたいからやり方教えろ、あくしろよ
まあまぁ、そう焦んないでよ
とりあえず、まずは必要なものから順番に説明していきますよ~イクイク
Synthesiaのプレイに必要なもの
じゃあここではプレイする為に必要なものを書いていくゾ。
必要なもの
- PC
- Synthesia本体
- MIDIキーボード(コントローラー)
- MIDI(譜面)
では上から順に説明。
PC
こいつがないと始まらない。
けど一応Android版(スマホ版)とかiPad版とかもあるらしいっすよ。
でも僕はその辺はやってないのでわかりません(無能)
PC本体に限らずモニターとか音が出せるスピーカー(ヘッドホンでも可)とか、まぁ音ゲーをプレイするには当たり前のものが必要なので揃えておくように。
っていうかこれくらいなら普通にあると思う。
Synthesia本体
これも大事。Synthesiaは公式サイトからダウンロード出来ます。
無料だけどフリー版は自分の好きな曲が入れれなかったりするのでまぁフリー版で試しにやってみて面白かったら有料版も買えばいいと思う。
購入にはPayPalとか必要になってくると思うのでその辺も注意。
ダウンロードはこ↑こ↓
公式サイトに行ったら「Try it free」ってのをクリックして対応してるバージョンのものをダウンロード。
普通にPCでやるなら多分一番上にある「~for Windows」をダウンロードしたらおk
あとはダウンロードしたインストーラーを起動してインストールするだけ。
これで本体の導入は終わりッ!
起動してからの設定は後ほど
MIDIキーボード(コントローラー)
正直これは無くてもプレイ出来るのでもし持ってたら使うくらいでいいと思います。
ただ、これを使わずに普通にキーボードでプレイするのもいいですがやっぱりそれなりにやりにくかったりとかあると思うんでもしハマったならこれも導入することをオススメします。
Amazonとかで安く売ってるし購入自体そんなに難易度は高くない
2017/12/30 コメント欄からKORGのMIDIキーボードは反応しない物があるとのことでした。もしもキーボードの購入を考えている場合はUSBで反応しなかった際にMIDIインターフェース経由で接続することも可能なのでMIDI OUTがついているMIDIキーボードを買うのがもしもの時に安全かもしれません。
2020/09/22【追記】 どうやらKORG系MIDIキーボード全般でWindowsに繋げた際に正常に認識しない症状が発生してるっぽいので下記記事などを参考にしてドライバの設定などを行ってみて下さい。おそらく使えるようになります。
これとか安くてボタンも音ゲーっぽいのでオススメ
これも安くてオススメ。こっちの鍵盤は普通にピアノとかと同じ感じになってる。
ただピアノっぽい鍵盤だけど鍵盤の押した感じの重さは全然軽いし、鍵盤の奥行きの長さも少し短めになっている。
まぁでもSynthesiaをやるためだけに買うならこういうのでも全然いいと思います。
もしDTMとかもやるならもうちょっといいものを買ってもいいですね。
MIDI(譜面)
これは音ゲーの譜面みたいなものですね。実際は最初の方で少し話したMIDI音源を鳴らすための演奏データみたいなものです。
Synthesiaはこの演奏データの一部(もしくは全部)を自分で演奏してプレイするゲームなんでもちろん下手だと曲がちゃんと演奏出来なかったりします。
逆に上手いとちゃんと演奏出来るしアレンジみたいなことも出来てしまいます。
弐寺とかやってる人なら割とわかる感覚かもしれないっすね。
ちなみにさっき言いましたがこのMIDIの導入に関しては有料版でしか出来ないので自分で好きな曲のMIDIを入れたい人は有料版を買うしかないみたいですね。
MIDIデータは「〇〇(欲しい曲の曲名) midi」みたいな感じで検索したら配布してる方もいますし、出来るなら自分で作ることも出来ます。
自分で作ることに関してはここでは説明しませんが普通に面倒です()
ですが、まあ興味があったら調べてみて下さい。多分それなりに労力を使います。
とりあえず必要なものはざっくりこんな感じ。準備出来ましたか?
では次からは早速ソフトを起動して設定をしていきます。
Synthesiaの初期設定
ではSynthesiaの最初にすべき設定をやっていきましょう。ホラいくど~
まずデスクトップのアイコンからSynthesiaを起動。
こんなのがあるダルルォ~?

起動したらこんな画面が開きますね。

これがSynthesiaのスタート画面でここから設定したり選曲画面に移動したりします。
上から
「Play a Song」・・・曲をプレイするモード。ここを選択すると選曲画面になる。
「Unlock Synthesia」・・・有料版を買ったら取得出来るコードをここから入力して有料版にアップグレードします。
「Settings」・・・設定です。ここでプレイに関する環境設定などしていきます。
「Exit」・・・終わり!閉廷!ここ押したらアプリケーションが終了します。やめたくなったらこ↑こ↓ を押そう。
まずは設定をしたいので、じゃけん「Settings」を開きましょうねぇ~

開くとこんな感じ。左側のタブをクリックして設定項目を選びます。今回は最初から出てくる「Music Devices」を設定したいのでタブは選ばずにこのままでおk
最初に「Music Input」、入力設定をしましょう。
一番上の「Synthesia Virtual Piano」ってのがPCのキーボードの設定でここからキー設定を確認できます。要らなかったらオフにも出来ます。

入力デバイスをオフにするにはこの画面の「Ignore input from this device」をクリックしたらオケです。
MIDIキーボードを接続してる人はインプットデバイスの中に接続してるMIDIキーボードの名前があると思うのでそちらをクリック

「Use this device」を選択し、MIDIキーボードの一番左端の鍵盤と右端の鍵盤を押すとこのようにキーボードイラストが明るいところと暗いところに別れます。
こうすることで後々プレイする時に画面に表示されるキーボードの範囲と自分のキーボードの範囲を同期させることが出来ます。
明るいところが表示される範囲、暗いところが映らない範囲ですね。
設定して接続してるMIDIキーボードの項目の右端にこんな感じで「○○Keys」って表示されたら入力デバイスの設定は完了。(今回接続したのは”A-PRO 1″ってやつ)

続いて「Music Output」で音源デバイス設定をします。
つっても多分Windowsのユーザーなら最初から自動で「Microsoft GS Wavetable Synth」ってやつが選択されてると思います。
これが最初の方でちょこっと話したPCにデフォで入ってるってやつです。
なのでこれが設定されてればキーボードとか鍵盤を押したらもうピアノの音が鳴ると思います。
設定されてなかったら項目をクリックして

これも「Use this device」にしてやればオケです。他の細かい設定とかもありますがこれはもうわかるならやればいいくらいなので特に気にしなくてよし。
もしも外部のMIDI音源デバイスを持ってたら、接続すると「Music Output」の項目に表示されると思うので同じように設定すればその音源を使えます。
その際は他の音源デバイスは殆どの場合「Don’t send output to this device」にした方がいいと思います。じゃないと二重で音が鳴っちゃいますよね。
ただやっぱこの辺はMIDIに詳しくないと細かく出来ないと思います。僕も詳しくないのでよくわかりません(無知)
プロフィール設定
折角設定画面なんでついでにこれも設定しておこう
まず左のタブの中から「User Profiles」をクリック

するとこんな画面が出ると思うのでさらにこんなかの右の方にある「+」ボタンをクリック

このウィンドウが出たら「Name」のボックスに好きな名前を入力して右上の「Save」を押せばプロフィール設定完了。これでプレイ情報とかこの名前でセーブされます。
これで入力デバイスなどの設定が終わりました。次はいよいよお待ちかねのプレイ方法。てかもうここまで来たら説明とかいらない気もするけどなんかもうやっちゃったので最後までやります。
プレイ方法
やっとプレイ方法の説明。さっきスタート画面の説明でした通り、プレイ(選曲画面)にいくには「Play a Song」をクリック
こんなのが出るでしょ

「All Songs (one big list)」・・・全曲表示
「All Songs (grouped by folder)」・・・フォルダ別で表示。ここで認識されるフォルダは設定で替えることが出来ます。後で説明します。
「Easiest~Scale Exercises(青文字のヤツ)」・・・これはSynthesiaにデフォルトで入ってる曲のフォルダ。フォルダタイトル”Easy”とかはそのまま曲の難易度になってる。
「Easy」フォルダを選んでみるとバーっと曲が表示されます。これはどのフォルダも同じ感じですね。

こん中からやりたい曲を選べばおkです。タイトルをクリックしたらプレビューが流れます。選曲するにはタブルクリック。
デフォルトで入ってる曲ですがクラシックとかが多めです。聴いたことがある曲も一つくらいあると思いますよ。
ただデフォルト曲は短めなのが多いです。なのであくまで練習用くらいの認識にしときましょう。この辺はやっぱり好きな曲を入れてプレイ出来る有料版には敵いませんね…
曲を選曲するとこんな画面

基本は「Watch and Listen Only」でいいんじゃないでしょうか。
隣の方の「Practice the~」みたいなのは練習用のモードでノートを一音づつ確認しながら押したりするような練習が出来ます。これも練習には活用しましょう。
「Hands, Colors, and Instruments」をクリックするとノートの色や表示設定、演奏をミュートにすることもできます。

これはピアノだけですが曲によってはベースとかギターとかドラムなんかもはいってたりします。
自分の演奏するパートだけミュートとかにしたらより演奏してる感が出るんじゃないでしょうか。
またここから音色も変えられるのでグランドピアノのパートをエレピにしてみたりとかいろいろ試しても面白いです。
これがプレイ画面

あとは上から流れてくるノーツに合わせて鍵盤を押せばいいのですが先にキーボードの表示範囲をさっき設定した自分のキーボードに対応した範囲にしてみましょう。
上の方にある虫眼鏡マークをクリック

こんな画面が出ると思うのでこの中から「My Keyboard」を選択
するとさっき設定した範囲が表示されるようになります。

ちなみにノーツが表示されてる黒い部分でマウスを左右にドラッグすることでこの範囲を左右にずらしたりとかもできるのでお好みで調整してください。
他にもいろいろオプションを弄ることが出来て例えば「- 100% +」みたいなところは「-」を押すとテンポを遅く、「+」を押すと逆にテンポを早く出来ます。
慣れるまではテンポ遅めで練習みたいなことが簡単に出来ますね。
オプションは便利なのが多いのでいろいろ弄ってみたらいいと思います。上手いこと練習に活かそう(提案)
あとはLet’s Play!
これでプレイするまでの説明は終わりです。どんどん遊んでみましょうね~
MIDIの追加(曲フォルダの追加)方法
ここではMIDIの追加方法を含めて選曲画面の説明の時に言った「認識するフォルダのうんたらかんたら~」を説明していきます。
まず設定画面で「Songs」タブをクリックして選択。

この画面でフォルダの追加、除外を編集します。
多分デフォルトではドキュメントフォルダとかデスクトップとか追加されてると思うのでそのルートのどこかにMIDIファイルがあれば勝手に認識してくれると思います。
フォルダを追加したい場合は下の「+」ボタンをクリックするとこのようなウィンドウが表示されるのでここから追加したいフォルダを選択して右上の「Add」をクリックでリストに追加されます。

すでに追加済みのフォルダを除外するには除外したいフォルダの項目を選択して

ここから「Stop Searching This Folder For Songs」を選択することで読み込むフォルダのリストから除外されます。
出来るだけ読み込みに余分な時間をかけないためにもSynthesia用のMIDIファイルを入れたフォルダを作っておいてそのフォルダだけを毎回読み込ませたら管理も楽でいいと思います。
ちなみに認識されてるフォルダの中で「Built-in Songs」ってやつがデフォルトで入ってる曲です。弄る時は注意。
実際にプレイしてみて
実際にプレイしてみた感想としては簡単な曲なら結構ちょっと練習したら片手だけでも弾けるようになるのですがやっぱり難しくなると片手で弾くパートですら難しくなってくるのでここは要練習ですね。
でも多分これピアノとかキーボード弾ける人は結構手軽に遊べて面白いと思います。指を動かす練習にもなりますしね。
あと思ったことはWindow内臓のMIDI音源を使ってるからなのか僕の環境では結構音の遅延が目立ちましたね。
キーボードを押してから若干音がなるまでに間があります。この辺は環境に依存してくるところもあるので仕方ないと思いますがバージョンアップでの改善も期待したいですね。
とりあえず面白いのは確かなのでMIDIキーボード持ってる人なんかは実際に無料版で試してみてはいかがでしょうか?
終わり
結構ザックリ説明しましたがそれでもかなりの文になってしまいました…センセンシャル!
Synthesiaの日本語の情報が意外と少ないのでこういうのがもっと増えるといいですね。
実は今回は説明してませんでしたがMIDI音源以外の音(ソフトシンセとか)も鳴らす方法があります。気になったらその辺も調べてみてください。ただ結構敷居は高いです。
質問やリクエストなどありましたら気軽にコメントください!オナシャス!
それでは今回はこの辺で。さいなら
-Synthesia公式サイト- こ↑こ↓
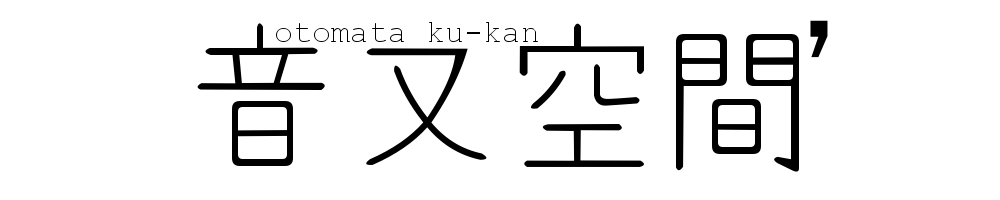











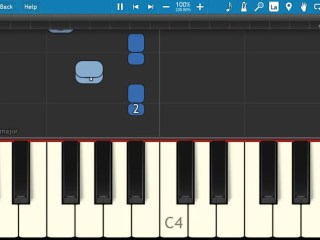









コメント