どうも音又です。
今回はMSI Afterburnerにおいて、しっかりと設定したにも関わらず『FPS』や『FPS avg』『FPS min/max』などが表示されない場合の対処方法について備忘録的な意味合いも込めて書いていこうと思います。
なお、この記事にたどり着いたということはオンスクリーンディスプレイの設定などの基本的な部分は済ませてなお表示されてないという人が多いと思うので、基本的な設定に関しては省きますのでご了承ください。
調べたらよく出てくる対処方法
まずGoogleなどで調べるとよく出てくる定番(?)な対処方法についてですが、以下のようなものが出てきます。
- 他のベンチマークソフトの機能を切る
- MSI Afterburnerを再インストールする
もう試したって方も多いかもしれませんが一応軽く触れときます。
他のベンチマークソフトの機能を切る
ゲームのベンチマークを測れるソフトはMSI Afterburnerの他にGeForce ExperienceやSteamの機能などがあります。
これらのベンチマークソフトがMSI Afterburnerと競合を起こして正常な動作をしないのでは?という場合にはこちらの対処方法が有効です。
Steamのベンチマークを測る機能については使用してないので省きますが、GeForce Experienceについては、
右下のGeForceのアイコンを右クリックして『GeForce Experience』をクリックし(アイコンがない場合は△マークを押して隠れてるアイコンを表示する)、出てきたGeForce Experienceの画面から右上の歯車マークを押して設定画面を開き『全般』メニューの『ゲーム内のオーバーレイ』をオフにすることで機能を切れます。
MSI Afterburnerを再インストールする
これはシンプルにMSI Afterburnerのアプリケーションをアンイストールし、再度インストールするだけです。
念のため、再インストールする時は公式ページから最新版をダウンロードしてインストールするのが良いかと思います。
僕はこれらの対処を行っても全く解決しなかったため、他の方法を試すことになりました。
問題が解決した対処方法
では本題の上記の対処方法では解決しなかった人の為の対処方法です。
ここで行ったのはRivaTuner Statistics Serverの設定です。
RivaTuner Statistics Server(略RTSS)はMSI Afterburnerで検出したFPSの情報などを実際にオーバーレイとして表示する為のソフトで、MSI Afterburnerをインストールした時に一緒にインストールされます。
僕はこのRTSSの設定を行うことで無事FPS Avgなどを表示させることが出来るようになりました。
設定方法
設定方法は簡単でRTSSの画面下部の『Setup』を押して設定画面を表示し、Generalタブの『Compatibility properties』欄の中にある『Enable benchmark mode』にチェックを入れるだけです。
実際の画面で説明すると
ここの『Setup』を押して
『General』タブから『Compatibility properties』欄にある『Enable benchmark mode』のチェックマークを入れます。
これで設定は完了です。
実際にゲーム画面で確かめる
これらの設定が終わったら実際にゲームを起動して画面にFPS Avgなどが表示されるかを確認します。
表示されていれば問題解決です。お疲れ様でした。
参考にした動画
今回の記事は以下のYouTubeの動画を参考にしました。記事だけでわからない点があればぜひ動画も合わせて参考にしてみてください。
終わり
という訳でMSI AfterburnerのFPS Avg等が表示されない場合の対処方法についてでした。
同様の問題を抱えてる方で調べてるのに「欲しい情報はそれじゃないんだよ!」みたいになってる人に参考になれば幸いです。
では今回はこの辺で。さいなら。
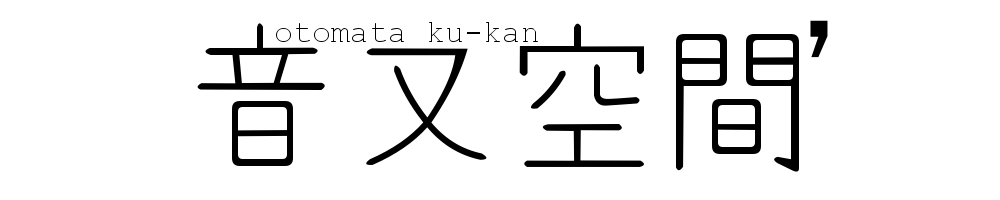


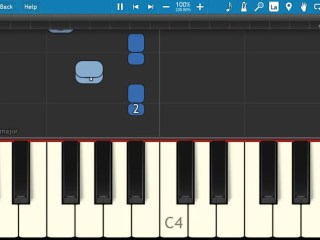




















コメント