どうも音又です。
今回は比較的検索候補などでもよく出てくる動画共有サイトの動画をダウンロードする方法を、
『Craving Explorer』というソフトを利用して行う手順をパーッと書いてみたいと思います。
最初に
まぁ、よくある話なのですが著作権周りについてですね。
この辺はある程度理解を持って、度が過ぎないように注意してほしいです。
これはCraving Explorerを使うからとか使わないからとか関係なく、メディア・コンテンツを扱う際には十分気をつけたいですね。
細かい話はググってみてください。
Craving Explorerのダウンロード
まず公式サイトからCraving Explorerをダウンロードします。
ダウンロードするものに関してはインストーラー形式とzip形式とかがあると思うんですが、
サイトに行くと基本的にインストーラー形式のものが自動でダウンロード開始すると思うのでそのままインストーラー形式のものをダウンロードしてしまって構いません。
この記事でもインストーラー形式で進めていきます。
インストール
ダウンロードが終わるとインストーラー(CravingExplorer-xxx.exe)があると思うのでそれを立ち上げます。
基本的に、流れに沿って進めていってもらわないのですが
ここではカスタムインストールを選択することをオススメします。

カスタムインストールを選択すると

こんな感じで勝手にインストールされる他のアプリケーションなんかを除外させることができるので、余計なもん入れたくないって人はカスタムインストール推奨です。
起動

インストール後、起動させるとこういった画面が出てきますね。
Craving Explorerではこのページから動画を検索したりもできます。
個人的には右上にあるアイコンから直接動画サイトに行って動画を検索するのがオススメです。

予めよく使われるサイトがこのように設定されているのでこのアイコンをクリックすることで各サイトに飛ぶことが出来ます。
Youtubeでの使い方

ダウンロードしたい動画ページまで行くとページ上にこのように
『動画を保存』『音声を保存』
というのが表示されるようになっているかと思います。
それぞれ動画を保存するか、もしくは音声のみを保存するかで使い分け出来ます。
【動画を保存】

クリックするとこのようなメニューが出てくるかと思います。
この辺はちょっと難しい話になってくるので細かい話はしませんが、動画ファイルの形式の選択になります。
だいたいmp4を選んでおけば問題ないかと思います。
【音声を保存】

動画と同じく音声ファイルの形式を選択できます。
とりあえずwavかmp3を選べば問題ないと思います。
ちなみに一番下の『MP3(iTunes 自動登録)へ変換』を選択するとiTunesのライブラリへ自動的にインポートしてくれます。
ただしファイルの保存場所の関係なんかで結構面倒なことになる場合もあるのでiTunesにインポートしたいのであれば、出来たら普通に手動でやったほうがいいんじゃないかと思います。
気になる人は『iTunesに自動的に追加』とかで検索してみてください。
(スペースとか入れずにこのまんま検索すれば情報がでます。)
ダウンロードが開始されると画面下部のリストに項目が追加されます。
ここでダウンロード中なのか、ダウンロードが失敗しているかなどを確認できます。

ニコニコ動画での使い方

ニコニコ動画でも同じく、『動画を保存』『音声を保存』をクリックすればダウンロードできます。
あとの手順も特に変わりはありません。
ダウンロードした動画・音声データの確認

ダウンロードしたファイルの確認は画面上部のフォルダマークからダウンロードされた場所のフォルダを開くことで簡単に確認することができます。
それぞれの形式でフォルダが分けられているので、MP4でダウンロードしたのであれば、「MP4」フォルダ、変換無しで保存したのであれば「変換無しで保存」フォルダを選択すればそのフォルダが開きます。
もしくは下部リストの項目を右クリックしたら出るメニューから『保存先を開く』を選択することでも保存先フォルダを開くことが出来るので、それで確認することができます。

『動画を保存』『音声を保存』がでない
この場合はページを更新してみたりすると表示されたりします。
それでも出ない場合は画面上部の矢印マークからでも保存することができるので覚えておくと便利です。

これすら出来ない場合はバージョンが古い可能性もあるのでCravingExplorerをアップデートしてみてください。
保存できない・エラーがでる。
この場合はいくつか原因が考えられますが、とりあえずCravingExplorerが古いバージョンであればアップデートすることで改善される場合があります。
もしくは動画によってはプロテクトがかかっていてダウンロードが出来ないものもあります。(特にYoutubeなど)
これに関しては仕方ないです。
Craving Explorer 2(Chromium版)について
あとここでは細かく話はしませんが、Craving Explorerは最近Craving Explorer 2(Chromium版)というのも出てます。
これはGoogleの有名なブラウザのChromeと同じベースを使っていて、UIもChromeとほとんど同じで軽快な動作な特徴です。
まだベータ版(試行錯誤中)なのですが使うことが出来るので気になる人は使ってみるといいかもしれません。
おわり
ということで動画のダウンロード方法、というかCraving Explorerの説明っぽくなってしまいましたがこんな感じになります。
結構ラフに書いてしまったのでわからない部分や質問などあれば気軽にコメントなどでしてください。
Craving Explorerは便利で、動画制作の素材集めなんかにも使えるのでぜひ活用してほしいですね。
では今回はこの辺で!さいなら
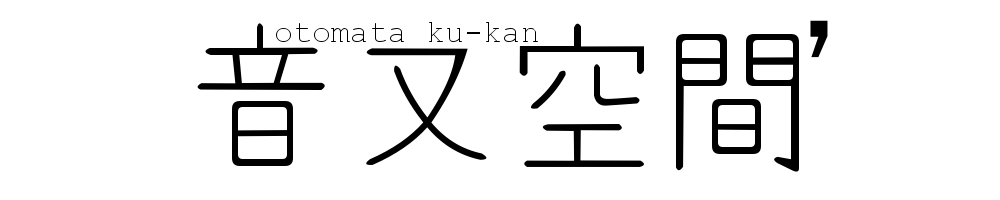













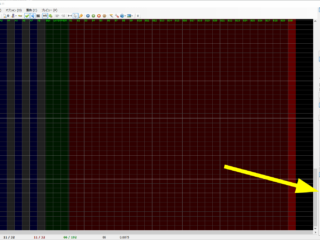







コメント